Apr 28, 2011 In this C programming tutorial, you will learn how to create a simple window in C. In this tutorial I show how to create a simple window in C. Check out the full C videos tutorial series.
Originally released by Bloodshed Software, but abandoned in 2006, it has recently been forked by Orwell, including a choice of more recent compilers. It can be downloaded from:
http://orwelldevcpp.blogspot.comInstallation
Run the downloaded executable file, and follow its instructions. The default options are fine.Support for C++11
By default, support for the most recent version of C++ is not enabled. It shall be explicitly enabled by going to:Tools -> Compiler OptionsHere, select the 'Settings' tab, and within it, the 'Code Generation' tab. There, in 'Language standard (-std)' select 'ISO C++ 11':
Ok that. You are now ready to compile C++11!
Compiling console applications
To compile and run simple console applications such as those used as examples in these tutorials it is enough with opening the file with Dev-C++ and hitF11.As an example, try:
File -> New -> Source File (or Ctrl+N)There, write the following:
Then:
File -> Save As... (or Ctrl+Alt+S)And save it with some file name with a
.cpp extension, such as example.cpp.Now, hitting
F11 should compile and run the program.If you get an error on the type of
x, the compiler does not understand the new meaning given to auto since C++11. Please, make sure you downloaded the latest version as linked above, and that you enabled the compiler options to compile C++11 as described above.Tutorial
You are now ready to begin the language tutorial: click here!.You can use Visual Studio to create Standard C++ programs. By following the steps in this walkthrough, you can create a project, add a new file to the project, modify the file to add C++ code, and then compile and run the program by using Visual Studio.

You can type your own C++ program or use one of the sample programs. The sample program in this walkthrough is a console application. This application uses the set container in the C++ Standard Library.
Note
If compliance with a specific version of the C++ language standard (i.e. C++14 or C++17) is required, use the /std:c++14 or /std:c++17 compiler option. (Visual Studio 2017 and later.)
Prerequisites
To complete this walkthrough, you must understand the fundamentals of the C++ language.
To create a project and add a source file
The following steps vary depending on which version of Visual Studio you are using. To see the documentation for your preferred version of Visual Studio, use the Version selector control. It's found at the top of the table of contents on this page.
To create a C++ project in Visual Studio 2019
From the main menu, choose File > New > Project to open the Create a New Project dialog box.
At the top of the dialog, set Language to C++, set Platform to Windows, and set Project type to Console.
From the filtered list of project types, choose Console App then choose Next. In the next page, enter a name for the project, and specify the project location if desired.
Choose the Create button to create the project.
To create a C++ project in Visual Studio 2017
Create a project by pointing to New on the File menu, and then clicking Project.
In the Visual C++ project types pane, click Windows Desktop, and then click Windows Console Application.
Type a name for the project. By default, the solution that contains the project has the same name as the project, but you can type a different name. You can also type a different location for the project.
Click OK to create the project.
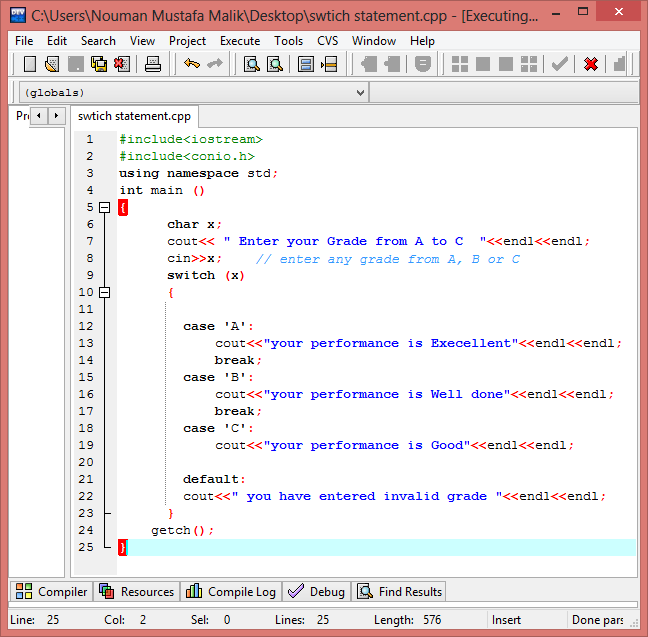
To create a C++ project in Visual Studio 2015
Create a project by pointing to New on the File menu, and then clicking Project.
In the Visual C++ project types pane, click Windows Desktop, and then click Windows Console Application.
In the New Project dialog box, expand Installed > Templates > Visual C++, and then select Win32. In the center pane, select Win32 Console Application.
Type a name for the project. By default, the solution that contains the project has the same name as the project, but you can type a different name. You can also type a different location for the project.
Click OK to create the project.
Complete the Win32 Application Wizard.
Click Next, then make sure Console Application is selected and uncheck the Precompiled Headers box.
Click Finish.
Add a new source file
Dev C++ Example Programs
If Solution Explorer isn't displayed, on the View menu, click Solution Explorer.
Add a new source file to the project, as follows.
In Solution Explorer, right-click the Source Files folder, point to Add, and then click New Item.
In the Code node, click C++ File (.cpp), type a name for the file, and then click Add.
The .cpp file appears in the Source Files folder in Solution Explorer, and the file is opened in the Visual Studio editor.
In the file in the editor, type a valid C++ program that uses the C++ Standard Library, or copy one of the sample programs and paste it in the file.
Save the file.
On the Build menu, click Build Solution.
The Output window displays information about the compilation progress, for example, the location of the build log and a message that indicates the build status.
On the Debug menu, click Start without Debugging.
If you used the sample program, a command window is displayed and shows whether certain integers are found in the set.
How To Write A Simple Program In C++
Next Steps
Simple Program In Dev C++

Previous:Console Applications in Visual C++
Next:Walkthrough: Compiling a Native C++ Program on the Command Line
How To Create A Simple Program In Dev C Pdf
See also
C++ Language Reference
C++ Standard Library