The steps to clear your cache, cookies, and history may differ depending on the model of your Android device and your preferred browser, but you should be able to clear your cache and data from your application management settings menu: Go to Settings and choose Apps or Application Manager. Swipe to the All tab. Apr 27, 2019 Mac Cleaner is a powerful Mac Cache Removal app to clear all cache, cookies and logs on Mac. It is compatible with all systems, from OS X 10.8 (Mountain Lion) to macOS 10.14 (Mojave). With the help of Mac Cleaner, it works with a Safety Database and knows how to clear cache fast and safely.
Jan 24, 2019
How to Free Up Space on iPhone
People often ask us whether there is a DaisyDisk app for iOS.
Unfortunately, the answer is No.

It’s technically impossible to build an app like DaisyDisk for iOS, because all apps on iPhone are sandboxed. This means – they can only scan their own folder, and the rest of the iPhone storage is inaccessible to them.
Nevertheless, there are still some tips & tricks that will help you free up your iPhone’s storage. Read on!
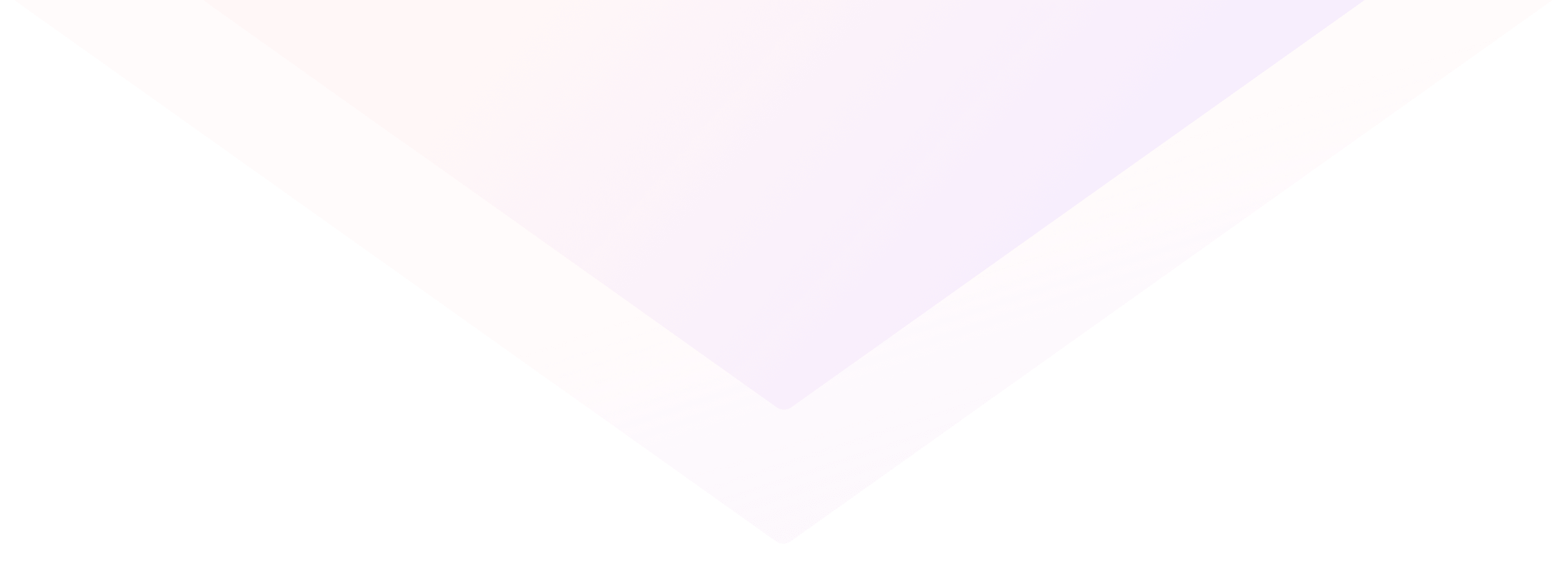
1. Find out what’s eating your iPhone’s memory
It’s hard to keep track of everything that takes up your iPhone’s space. Countless old photos & videos, music you don’t listen to anymore, cache from social networks… what else?
All these files waste your memory storage. When the storage runs low, your iPhone has to work harder than usual. Therefore, the overall performance is slowed down and your battery drains faster. So how can you clear up your storage and, at the same time, help your iPhone’s battery live longer?
The first step – find out what’s eating your iPhone’s space. In your iPhone Settings > General > Storage, you can see how much of your memory is filled by apps, media etc. This will help you decide what files are useless. You can also look up the same info in your iTunes settings.
2. Get rid of the unneeded files
There are surely unnecessary apps, old photos & videos (if they’re already uploaded onto iCloud) or other data on your iPhone. Still have Temple Run, seriously? You haven’t been playing it for ages!
Spend some time to look through all the photos and videos on your iPhone. Undoubtedly, there are some blurry and bad photos, “damn, it’s a video!” records and so on. Why should they waste your iPhone space?
Three months ago you downloaded and watched a 3-hour-long movie? I think, it’s definitely time to remove it!
*a small life hack*
If you take HDR photos, why save the original ones, which are worse? You can remove this option by unselecting “Keep Normal Photo” in Photos & Camera Settings.
3. Resurrect the Legacy
Many people hold massive music collections on an iPhone. But the truth is – devices like iPods are better equipped for music listening.
Remember how much space can an iPod have? They’re able to keep hundreds of GBs of music. What’s more, some models support even movies and photos.
By the way, to put music on iPod, you can use WALTR, a handy app created by our friends at Softorino. (The company specializes in iOS-to-Mac technologies and own a bunch of cool apps in this area.) All you need to do is to launch WALTR and just drag and drop your music files to your iPod. Ta-dah.
Your little gadget will come back to life and you’ll have a lot of free iPhone memory!

4. Filter messages, notes & cache
You can clear old notes & contacts as they also take your phone memory.
In your Settings, look for Keep Messages option. There, you’ll be able to delete all the messages that include media. You can remove all messages that you’ve received last year or during the previous month. Or forever. 👾
Speaking about messages… don’t forget about your mail! You can, for example, clear Spam folder, unsubscribe from irrelevant websites etc. you can also clear Sent or Inbox messages if you’re sure there’s nothing important.
If you’re an avid user of various messengers like Viber, WhatsApp or Telegram, clear your cached chats and media that are no longer useful. You may not notice this, but it takes substantial part of your iPhone storage.
5. Use iCloud!
You’re always free to move all the stuff you might need to your iCloud storage. You’ve run out of memory even there? Either delete something or simply buy more space.
See?
There’s no difficulty in clearing your iPhone storage! It may be time-consuming, but it’s worth doing once in a blue moon. :)
So, you have scanned your disk and got its sunburst map. How do you know what should be deleted, and what should better not be messed with?
It’s a common worry to not accidentally delete some critical files, which could break your system’s operation. Fortunately, this cannot happen with DaisyDisk, because the app is smart enough to not let you even put such files to the Collector:
And we keep on working hard to make DaisyDisk even more safe to delete stuff with. That said, it is still not impossible to break normal operation of some apps by mindlessly deleting files that you are not sure, or have no idea about.
So the recommended rule is the following: only delete the files that you can recognize (by location, file name and preview of content) as those you have created or downloaded yourself, such as videos, games, music, downloaded programs etc. Typically, it is your own files that take up the most disk space, not the system files, so there is no real need to touch the latter.
If you need to trim the content of one of Apple’s application libraries such as iTunes or Photos, or remove some Time Machine backups, use their own corresponding UIs.
Clear Cache Safari
If you find an unknown large file that doesn’t appear normal, search online or ask us whether it’s safe to delete.
Daisydisk Clear Cache History
And of course, make sure your Time Machine is always up and running! In this case even if you delete something accidentally, you will always be able to roll back.
Please, also read how to safely and efficiently locate the real space wasters.